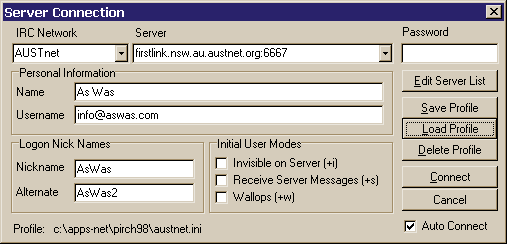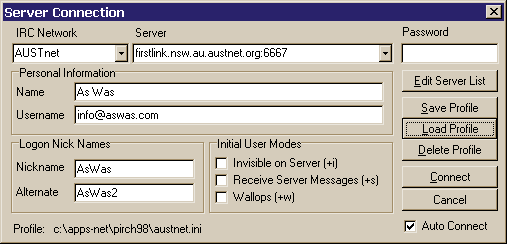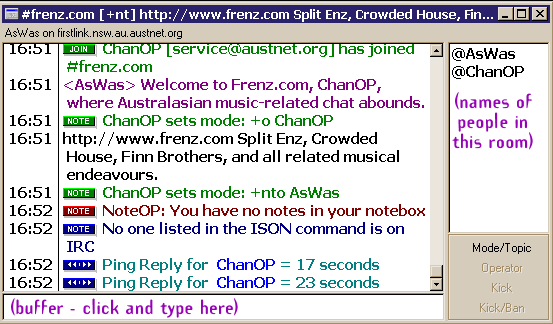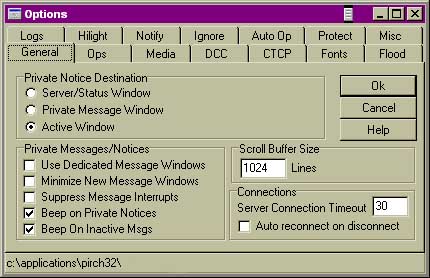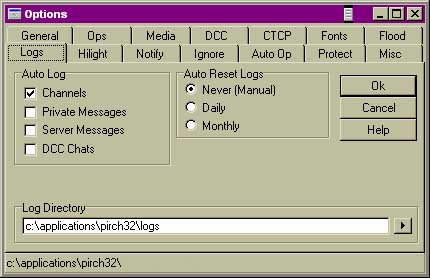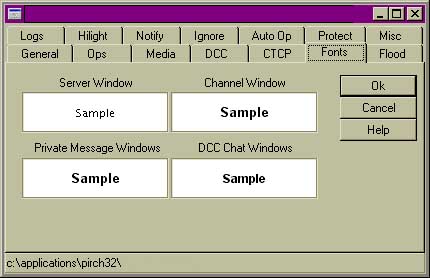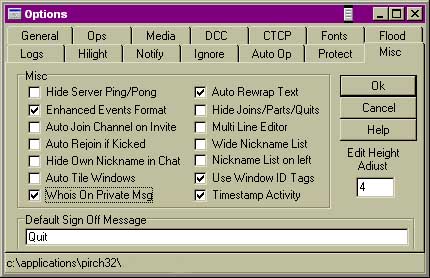How to set up chat room capability on your windows pc using PIRCH software and IRC (Internet Relay Chat) technology
1. Download PIRCH. If you have Windows 95/98, download this. Save it to disk. Then extract and install it in the directory of your choice. Just remember where it is!!!
2. Once it's downloaded and installed, you'll want to run PIRCH. First thing we'll need to do is configure it. From the IRC menu in the top left, pull down "New IRC Server Connection." You'll get this:
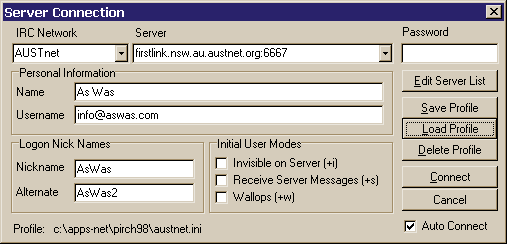
Now, that's MY info, so don't fill yours in the same. Here's what to do....
- First, choose the network you'll be on. We spend our time on AustNet, so you can type that in the pull-down menu (where the above says DALNET).
- Then, it wants to know which server you'll use. You can use irc.austnet.org, but it's pot luck... you'll be cast onto the first server that will allow you. Otherwise, you can enter one specifically, such as us.austnet.org, eu.austnet.org, or au.austnet.org. You can find an AustNet server near you at http://www.austnet.org/servers/index.html.
- Under Personal Information it asks for your name. Now, not everybody on IRC has the same intentions as you or I, so this is where I exercise my right to privacy (somewhat) and I put in my company name. I've found, for example, that some people react differently to people when they know what gender they are (ie: you saw my real full name). You can put anything you want in there, including nonsense words or "I'm not telling!" Just put something.
- Under email I do have my real email address in there. I think you can put anything@anything.
- Logon Nick Names - this is important but can get confusing. On the AustNet network, you have the ability to register your nickname. This means that nobody else can use it except you, and it's password protected. This is a good idea if you think you will use this more than once and you'd like a consistent identity and don't want to be mistaken for someone else. Once you log on, you may get a message saying the nickname you chose is registered to someone else. If so, once you settle on a nickname and even register it (we'll get to that), make sure you come back here and change the nickname in this window.
- Alternate Nick Name is what the program will try if the name you chose is currently being used by someone who is logged in. Make sure nothing is checked under
- Initial User Modes. I don't keep any of these checked. Invisible means if someone gets a listing of who's in a certain chat room, you won't show up on that list. If they come into the chat room, they can see you.
- You can keep the Password box empty.
- Make sure Auto Connect is checked - this means whenever you open the PIRCH software, it will try to log onto IRC automatically... unless you don't want that!
Now let's save our profile. Click save profile. You should be in the pirch32 directory and you should see .ini files. Click once on Pirch32.ini causing that name to show up in the box where you'd type the name under which you want to save the profile. Click OK and say YES to the fact that you're overwriting the old one. OR you can do what I do, and make a .ini file for each network where you might go... so I saved mine here as austnet.ini.
You're done configuring, so click CONNECT and let's get on IRC!
3. First, let's make sure you're not in hot water over your nickname. If you logged onto an IRC server and saw a message from NickOP telling you this name is registered to someone else, then you must pick a new one immediately or NickOP might actually kick you off IRC (temporarily). Sometimes a nickname is registered, but you won't get that message. But you can be sure if you go to register a nickname that's already registered, you will find out!
IMPORTANT: every time we mention typing in commands (all commands begin with /), make sure you're typing this in the "buffer," which is marked in the following screen shot:
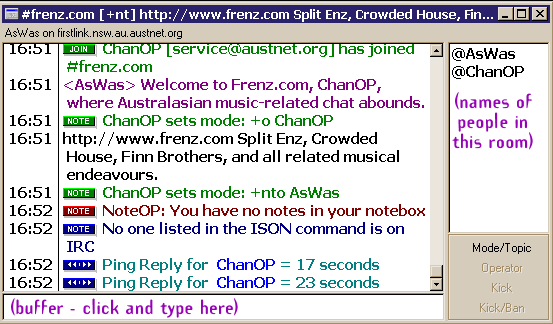
note the cursor (which would be blinking) in the bottom left - this section is the buffer, and this is where you click before you type. If the cursor is already blinking there, you do not need to click there first before typing. You can type commands from any window, but remember if you're NOT typing commands and you're part of a conversation, your words will show up in the channel where your cursor is blinking. So watch what room you're in!
4. Registering your nickname. To change your nickname from whatever it is right now to something else, type:
/nick NewName
Make sure you replace "NewName" with the name you want. Capital and lower case letters count as the same. That's all you have to do to change your nickname (though it doesn't change you in the configuration window - you still have to go back and do that). To do that, look again at the configuration panel picture from #2. You just go to the part that says LOGON NICK NAMES and change Nickname to the name you want, especially if it's registered as yours. Then you'll want to save the profile again and go on with IRC life.
Here's how to register your nickname so nobody else can use it:
- First, use the nickname you want to register.
- Then type
/msg nickop register password email
Obviously, replace password with the password of your choice and email with your email address. Don't forget your password! You will need to use it to identify yourself to NickOP (the IRC robot ("bot") who handles such things).
- Once this registration goes through, pull down the OPTIONS menu and choose AUTOEXEC COMMANDS. In there, type:
/msg nickop identify password
and again put in your real password. This means that every time you log onto an IRC server, NickOP will be sent your password. This will help identify you. You might be confused, but don't worry - it's all good. Some other commands you learn later you may want to dump into the AUTOEXEC COMMANDS box (commands that are automatically sent when you log on). Your choice.
5. Now that you have your identity, let's join a chat channel/room. To tell the difference between nicknames and rooms, all chat channels begin with #, such as #frenz.com. The command to join rooms is:
/join #channelname, so you might type /join #frenz.com
That should propel you into the room... unless it's password protected! If that is the case, or you receive a message saying you need the "channel key," here's how to join (make sure you know the password!):/join #roomname password.
It's that easy! You can put one or more /join #roomname commands into the AUTOEXEC COMMANDS window. Just make sure every command is on a new line.
6. OK so you're in the room. You have a little place where you can type called the "buffer." Nobody sees what's in there until you hit enter. Then it goes to the whole room. You will see the conversation on one side and the list of nicknames of people in the room on the other side. People with "@" in front of their nicknames "have ops." That means they have power in this channel... power to kick people out, power to take and give such power, power to silence heretics. It can sometimes be necessary!
7. Let's set some more preferences for PIRCH. Pull down the OPTIONS menu and choose PREFERENCES. Click on the "GENERAL" tab, and you'll have:
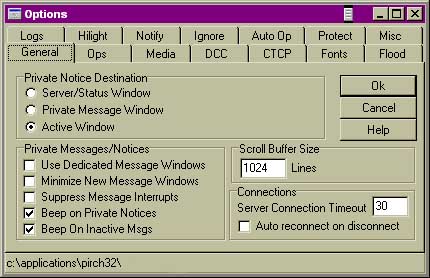
Make sure yours looks like mine by checking and unchecking where appropriate. The important ones to know are the BEEPing ones. That means that if you have PIRCH in the background (like you're picking up email or looking at Netscape while PIRCH is open and running) and someone "says" something, you will hear your default BEEP letting you know you're missing conversation. I like this feature; it may drive you crazy.
Now click the LOGS tab within the PREFERENCES.
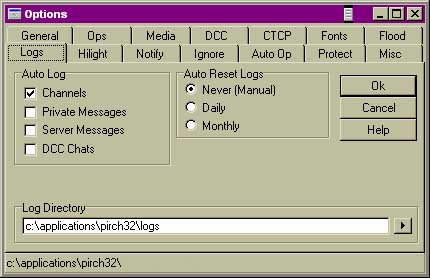
A LOG is a written record of the entire chat, and everything that went on in that window. Here you have choices about having PIRCH automatically keep logs of all the rooms you're in, or of messages you get, etc... I log all of my adventures in all channels but not private messages. Don't ask about DCC chats - that's another advanced thingy. I also choose for PIRCH to never reset the log. That means that each time I enter the same channel, it ADDS to the bottom of that log. So I have some logs that have grown to 2meg files over months. It's good to keep logs of chats - you never know when you'll want to refer to them! Although PIRCH uses the extension .log, they are really .txt files, so you can open them in NotePad or any word processor.
8. And now some lessons on special one-on-one interactions with other folks who are logged onto IRC when you are.
PRIVATE MESSAGING - you can send a message that is ONLY seen by one person. There are a few ways to do this.
- use the IRC command for a private message: /msg nickname message such as /msg AsWas great to see you!
- you open a "query" window with another person. Again, these are private messages between you and that one other person, and nobody else can "join" or see that private conversation.
/query nickname
A new window will open with that person's nickname in it. Whatever you type in there acts like it was a /msg except you don't have to type the whole command. Just carry on your conversation!
warning: mind what window you're in - you WILL at one time send a private message to a public room by mistake. Everyone messes up at least once. :)
Also note that the way we have our preferences set up right now, ALL private messages that you receive that are not in a query window will automatically go to a separate window called Messages. I keep this one small and out of the way because sometimes you can actually get unsolicited messages from people you don't even know... I know that most private messages I get are not really for me. Since there is a command through which you can send a private message to everybody logged into the server that you are logged into, people do send "ads" requesting that people join their chat room or go see their website. Oh well.
SENDING FILES THROUGH IRC - here's your DCC command. DCC stands for "Direct Client to Client," and you will NOT be tested on that. Using DCC commands you can send files of any type through your IRC connection to someone else. This can sometimes go slowly because of everything else you have going on - you're connected to the internet, you're chatting, now you're moving files. If you're on ISDN or a network, you have few cares, but if you're on dialup, mind your bandwidth! The command is:
/dcc send nickname
This will open a dialog box that will let you roam your system for the file(s) you wish to send. Hilight them and use the arrows in the middle to move them to the RIGHT onto the list of files that will be sent. Before you are done, make sure you type in or select the NICKNAME of the person to whom they should be sent. Then click SEND and watch the progress!
IGNORE - Just like the real world you can ignore people! This only works with private messages. You cannot ignore one person out of the conversation in the room. That you have to do manually. :) If someone is sending you private messages, and you do not wish to receive any private messages from that person, you can use:
/ignore nickname
NOTIFY - you can have a "buddy system" of sorts on IRC. By using /notify, you can have the system let you know when certain people have logged on or off. To add a name to your list, use:
/notify nickname
I have /notify just like that in my AUTOEXEC COMMANDS. That means that IRC will check my "buddy list" and tell me who is on. Otherwise, I wouldn't be notified of that info until someone from my list left or joined IRC OR if I type in /notify, which basically asks the system if any of my pals are on.
9. Did you know you can copy/paste text from any application and paste it into your channel for all to read? Well, you can. Just cut/copy as usual. Then make sure your cursor is blinking in the buffer of the window where you want that text to go, and paste by clicking CONTROL-V. See nothing? See something weird? Don't worry, it should all be there. Hit ENTER or RETURN to send it to the room and voila. If you wish to paste something to someone for a private message, that's best done in the query window. See #8 above, and then paste and hit enter/return.
You can also paste and type in URLs if you want people to check out a webpage or website. Make sure you type in the full web address including the http:// part. PIRCH will recognize it as a web address and hilight and underline it. You can then double-click on it to have that URL opened in your default browser.
9a. If you want to copy something you see in the chat window for use outside of PIRCH, you can. Just drag over it - whatever you highlight is AUTOMATICALLY copied to the clipboard; pasting into any application should dump it right in. You do not need to use "copy" or CONTROL-C, and you will probably find that as soon as you let go from the dragging that the highlighted area is no longer highlighted. Don't worry - the text has been copied.
10. Sometimes when you're in the middle of a chat, you may find that someone is lagging far behind... everyone has a 2 second ping except that one person with a 45 second ping. Maybe that someone is you! You (or the lagging soul) might want to try to change servers. If you're the lagger and you want to change servers, you will first disconnect from IRC but you don't have to quit PIRCH. Just find the "server window" (that's the tab with the name of the server you connected to, such as firstlink.nsw.au.austnet.org), and you'll notice one of the buttons says DISCONNECT. You can click that. Then, to the right of that, you'll see a server pull-down menu like you did when you configured PIRCH to begin with. Here you can type in another server that a friend might have suggested, such as webmaster.ca.us.austnet.org. Remember that changing the server from this window does NOT change the one you saved in your configuration profile. If you want to change the default server for good and save your profile that way, see #2.
QUICK NOTE ABOUT THOSE TABS ON THE BOTTOM OF THE SCREEN
These help you find a window that may be open but may be in the background somewhere. The words in these tabs are normally black. Names of rooms begin with #. Tabs with a nickname in them are query windows (private chat with that person). Tabs that have a blinking blue spot in them means there is text in that window that you may not have seen yet. You can click on that tab to bring that window forward and check it.
11. Don't forget that you can change the fonts, resize windows, move windows, and totally personalize your screen and work area.
CHANGING FONTS:
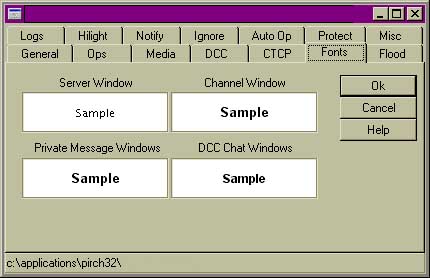
Pull down the OPTIONS menu and choose PREFERENCES. Click on the FONTS tag. If you click on any window, you can change your default font faces, colors, and sizes.
RESIZING WINDOWS: Just like in Windows, you can resize each window by moving the mouse toward the edge and waiting for that mouse pointer to turn into an arrow. Then click and drag the window into the size you want. PIRCH will remember the size each window last was.
MOVING WINDOWS: Again, just link in Windows, you can move a window by clicking in the title bar (the colored bar at the top of that window - in these examples the title bar is purple) and dragging it to a desired position. PIRCH will remember the position of each window.
PERSONALIZING YOUR WORK AREA: Well, you've chosen your favorite fonts and the size you like, you've moved windows around so they are easy to look at on your screen, and now what.
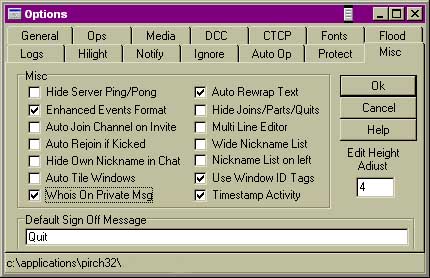
Pull down the OPTIONS menu and choose PREFERENCES. Click on the MISC tag. Here you have some more options for PIRCH. Let's explain the more important ones...
AUTO TILE WINDOWS might be nice if you don't want to worry about moving and resizing. Checking this option means PIRCH will automatically tile all open windows in your workspace (tiling means they are made into the right size so they can all be seen on your screen without any overlaps).
AUTO REWRAP TEXT is good to check. This means that PIRCH will make sure that all the text can be seen in each window no matter how wide or narrow you've made that window.
NICKNAME LIST ON LEFT changes your chat windows so that the chat goes on on the right side and the people who are listed in the room are on the left side.
WINDOW ID TAGS means that each window you have open lists what server you are connected to. You may want to uncheck this to give your chat window more room. On my examples, this is where it says "AsWas is on farside.dal.net" above the chat.
TIMESTAMP ACTIVITY - you can see I have this set in my examples. Everything that happens in the window has the time stamped next to it.
DEFAULT SIGN OFF MESSAGE is what other users see when you log off IRC and quit PIRCH. This is NOT a message they see if you leave a channel. This is only if you log off IRC completely.
Oh, almost forgot to mention how to leave a chat channel. Type:
/part #roomname or just click the X in the top right corner like any other Windows window.
For more advanced users:
1. Let's find out how to learn more about people on IRC!
WHOIS - the whois command looks like: /whois nickname and will tell you things like the user@host, the "real" name, and what rooms that person is in. This is a good way (sometimes) to check someone out - they may be in another room that is telltale of what they're about!
PING - ping lets you find out the lag time between you and one other person. The lag time means how long does it take for what you type to show up on that person's screen. Lag can be affected by each person's computer, modem speed, type of connection, or even just what's going on with IRC servers that day. Like the web, IRC can be subject to traffic and down servers, etc... So, it's important to find out what the lag is - that way you know you're not being ignored (or maybe you are)! You will need to ping each person separately.
/ctcp nickname ping OR /ping nickname sometimes works
You can even find out what time it is on someone's computer or what version of IRC software they're using with:
/ctcp nickname time AND /ctcp nickname version
This should well cover your early days on IRC. If you have questions, let me know!.
If there are any problems with this site, please contact webmaster@aswas.com.